저가 웹 페이지 운용 - 클라우드 프론트와 내 도메인의 연결
클라우드 프론트 (CloudFront)의 주소 (xxx.cloudfront.net)를 이용해서 인증(authentication)이 정상적으로 작동하는지 확인했다면 최종적으로 이 CloudFront를 AWS Route 53에 등록하여 개인 도매인 (domain)에 연결하는 작업을 설명하도록 하겠습니다.
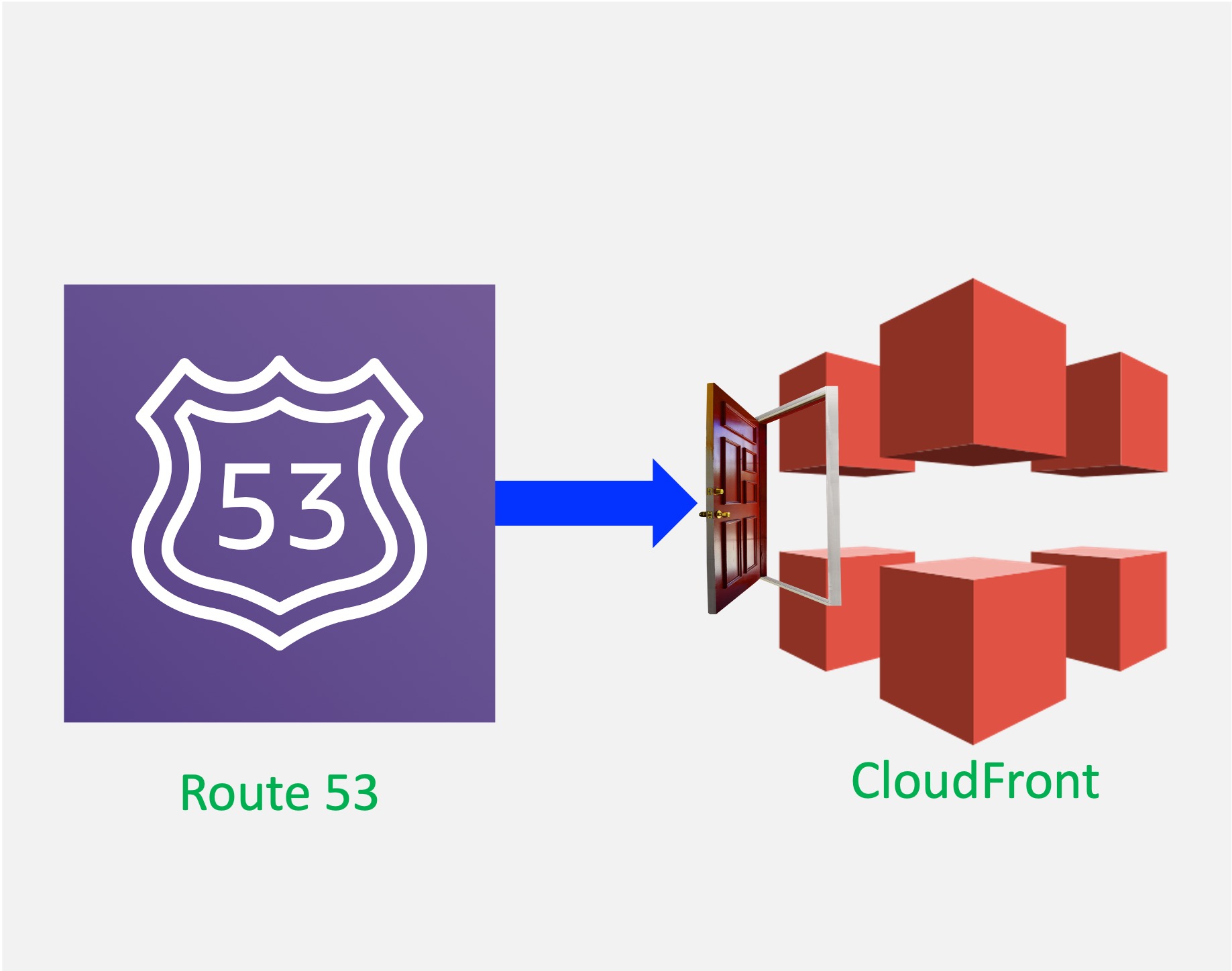
AWS Route 53는 아마존의 도메인 이름 서비스 (Domain Name Service) 입니다. 월 사용료 $0.50를 지불해야 합니다. 이 글은 기존에 사용하는 Route 53에 "CloudFront의 인증을 거치는 S3 웹페이지"를 추가하는 경우로 설명을 하니 만약 Route 53를 처음 사용한다면 기존 글을 참조해 주세요 ["저가 웹페이지 운용 - 내 도메인"].
해야할 일은 3가지입니다. (인증이 필요 없는 경우에는 3번째 단계 AWS Route 53만 하시면 됩니다. 하지만 그런 경우는 굳이 CloudFront를 사용할 필요가 별로 없겠지요)
- AWS Certificate Manager : 인증서(Security Sockets Layer Certificate) 발급
- AWS CloudFront : 개인 도메인 이름과 해당 인증서 등록
- AWS Route 53 : 개인 도메인과 CloudFront의 연결
1. 인증서 (SSL Certificate) 발급
AWS Certificate Manager로 갑니다.
① server 지역을 확인합니다. CloudFront와 다른 지역에 있는 인증서가 오류를 일으키는지는 확인해보지 않았습니다만, 지역별로 관리가 되기 때문에 다른 지역 서버에서 만든 인증서는 보이지 않습니다.
② "Request"를 누릅니다.
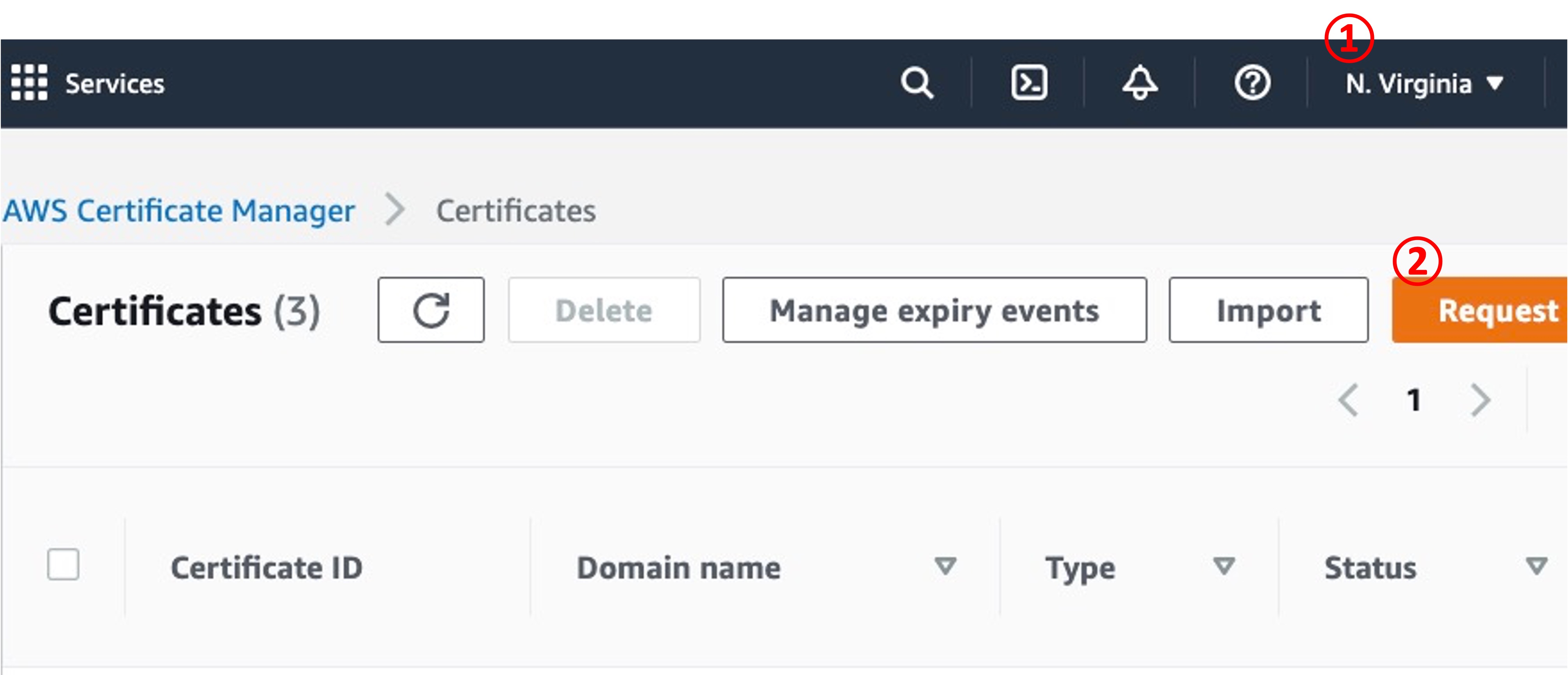
Certificate type을 "Request a public certificate"(default)로 두고 "Next"를 누릅니다.
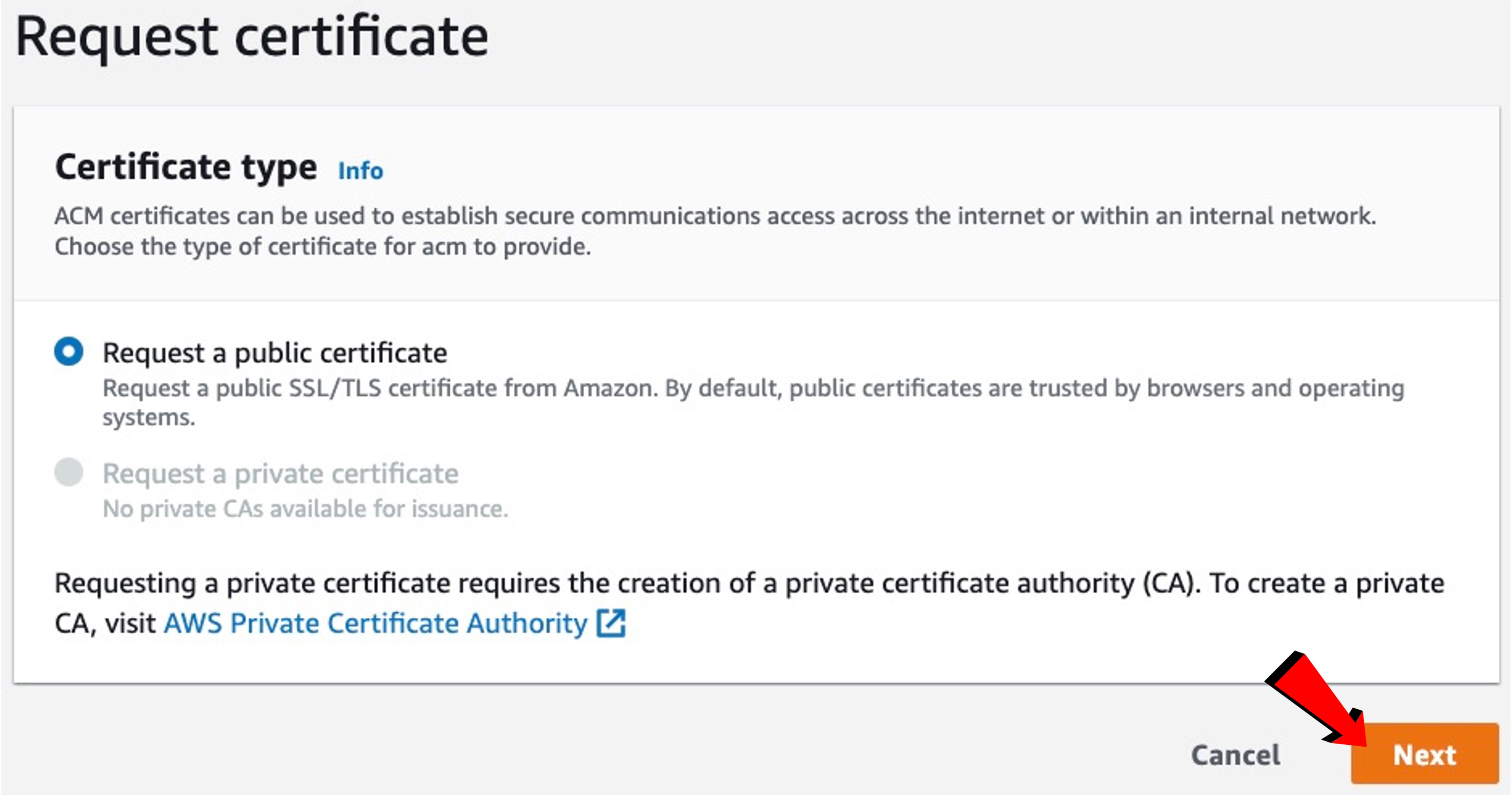
인증서는 사용하고자 하는 개별 도메인에 대해 발급 되는 것으로 main domain (예: goojs.us)과 sub domain (예: test.goojs.us) 은 별개로 취급해야 합니다.
① 도메인 이름을 입력합니다.
② "Request"를 누릅니다.
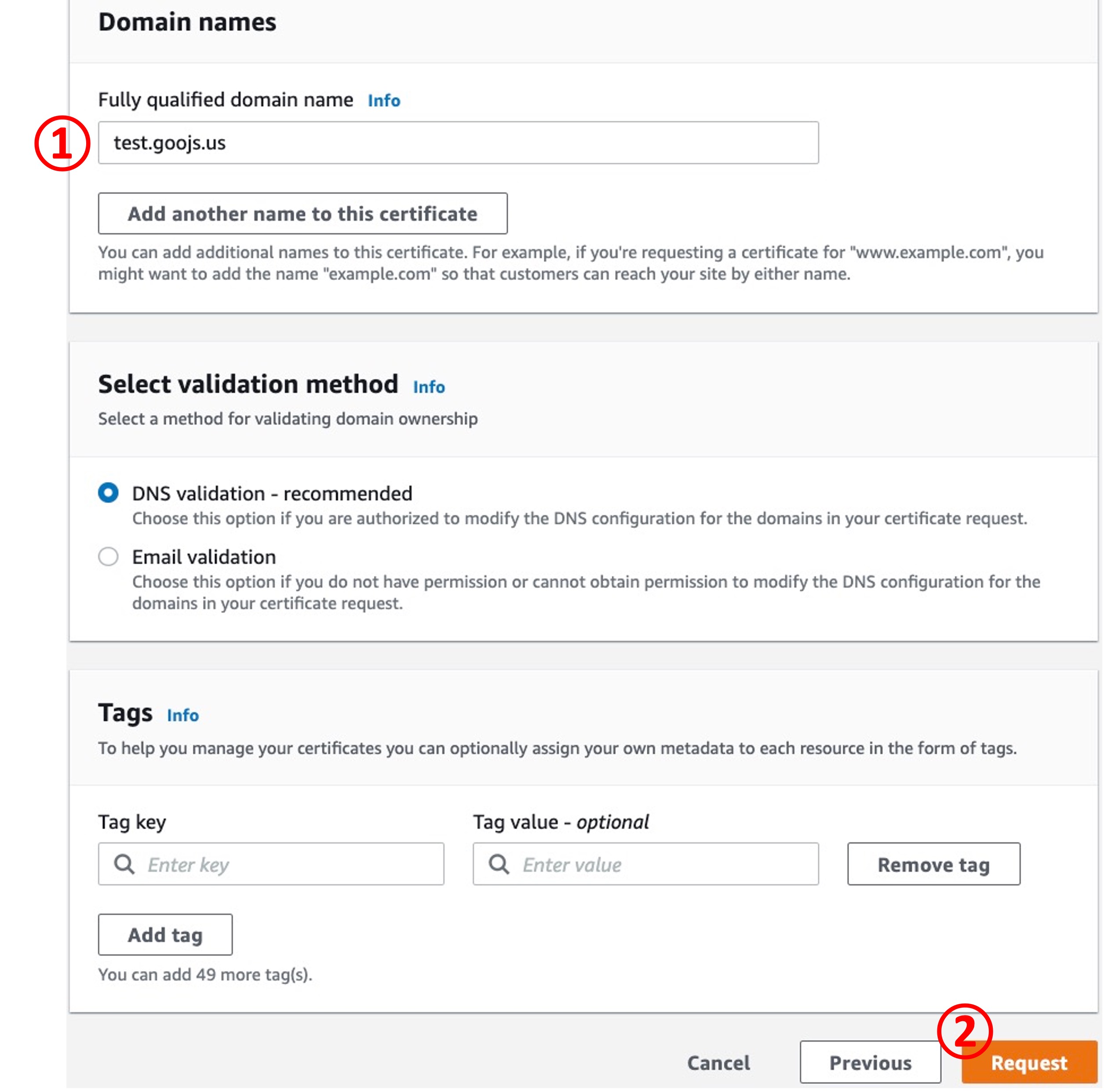
신청이 끝나면 자동으로 AWS Certificate Manager 페이지로 돌아오지만, 새로 신청한 인증서(certificate)를 보려면 페이지를 reload 해야 합니다. 다음 작업을 하도록 하지요. 파란색 "Certificate ID" 리스트에서 새로 신청한 인증서를 누릅니다.
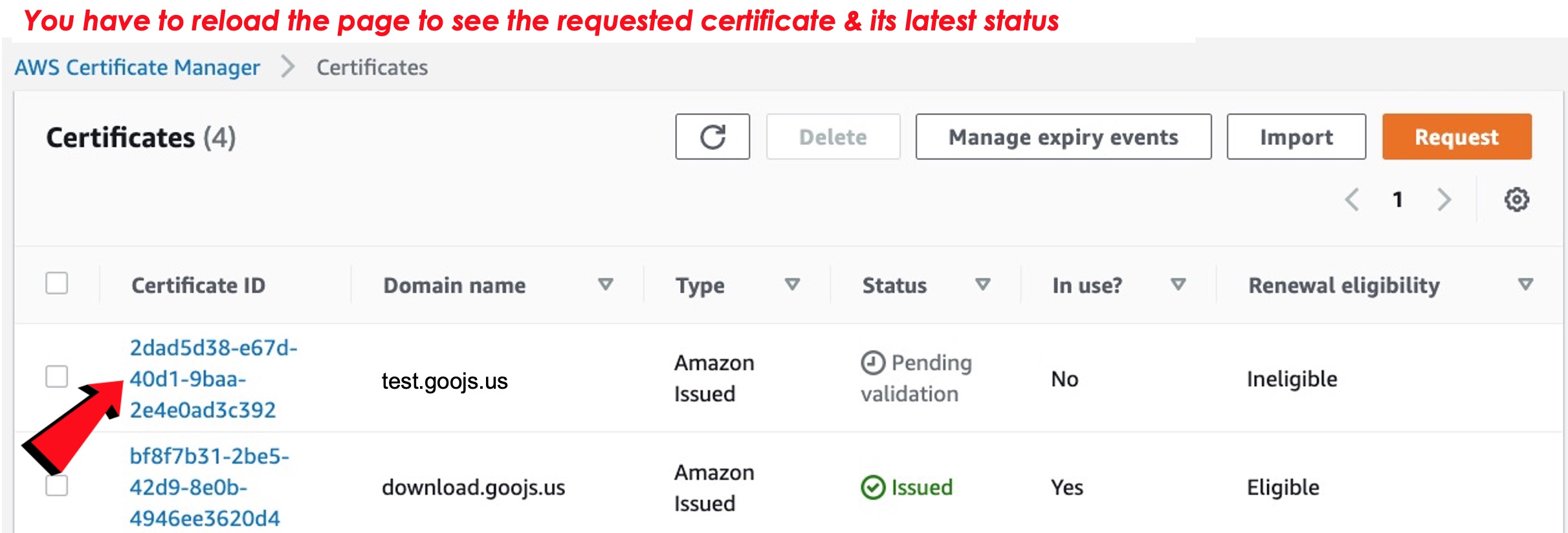
인증서가 Route 53에 기록이 되어야만 합니다. "Create records in Route 53"를 누르세요.

아래쪽에 인증서를 신청한 도메인 이름이 보일 것입니다. 선택하고 "Create records"를 누릅니다.
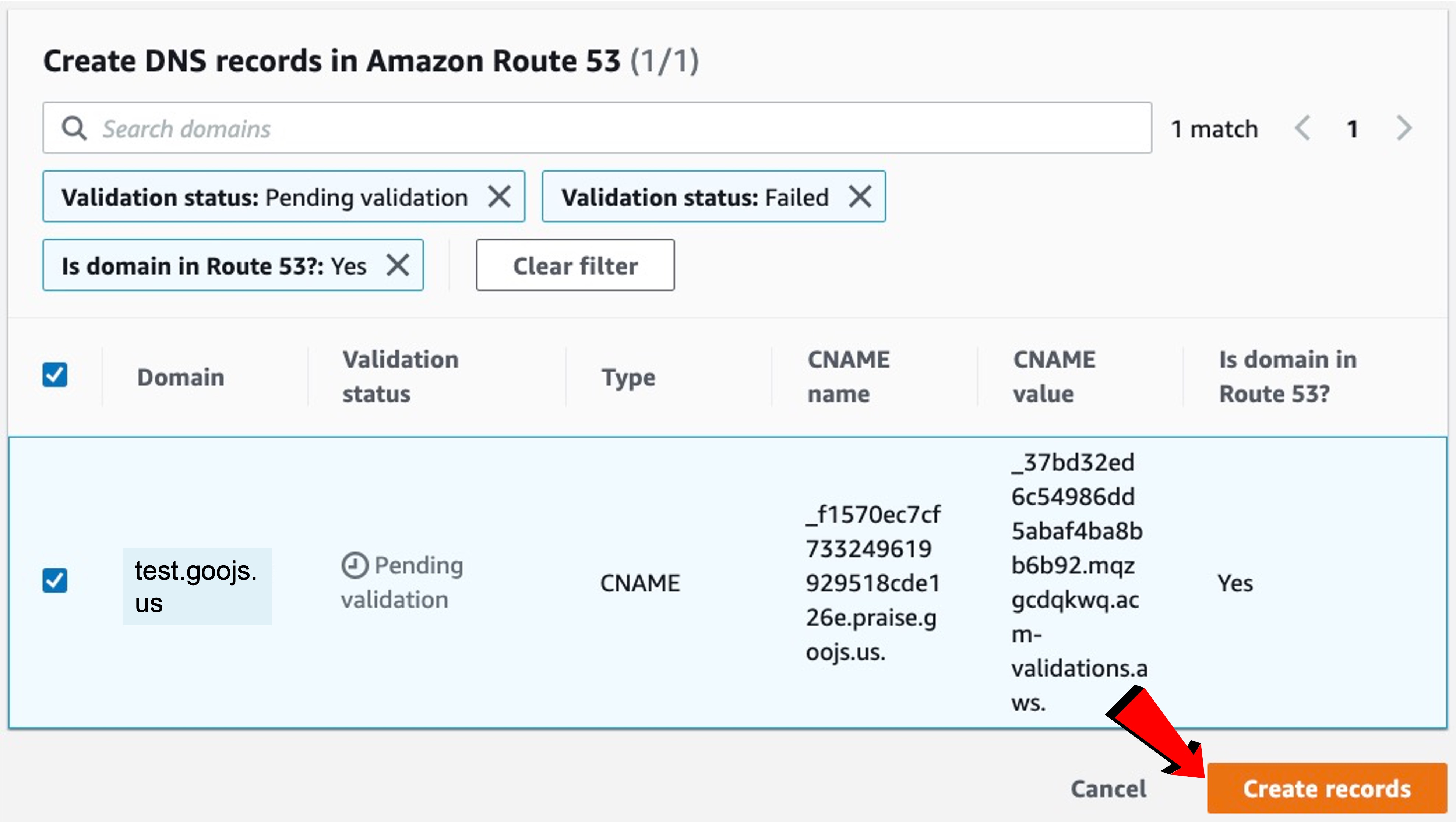
다시 AWS Certificate Manager로 돌아가서 신청한 인증서의 "Status"가 "Pending validation"에서 "Issued"로 바뀔 때까지 반복해서 페이지를 reload 합니다. 신청된 인증서의 발급은 보통 1~2분이면 끝나지만 길게는 몇시간이 걸릴 수도 있습니다. "Status"가 "Pending validation"에서 "Issued"로 바뀌면 발급이 완료된 것입니다.
2. CloudFront에 개인 도메인 이름 등록
"Issued"가 확인 되면 AWS CloudFront로 이동합니다. Distributions의 파란색 ID 리스트에서 연결하고자 하는 것을 눌러 선택한 후 General ⇨ Settings ⇨ Edit 로 들어 갑니다.
① "Alternative domain name" 항목에서 "Add Item"을 누르면 위에 입력 박스가 생깁니다
② 생겨난 입력 박스 안에 연결하고자 하는 개인 도메인 이름을 입력합니다.
③ "Custom SSL certificate"아래의 선택 박스를 누르면 개인 도메인 이름에 앞서 발급 받은 인증서(certificate)가 뜹니다. 선택해 주고, 맨 아래로 내려가 "Save changes"를 눌러 저장합니다.
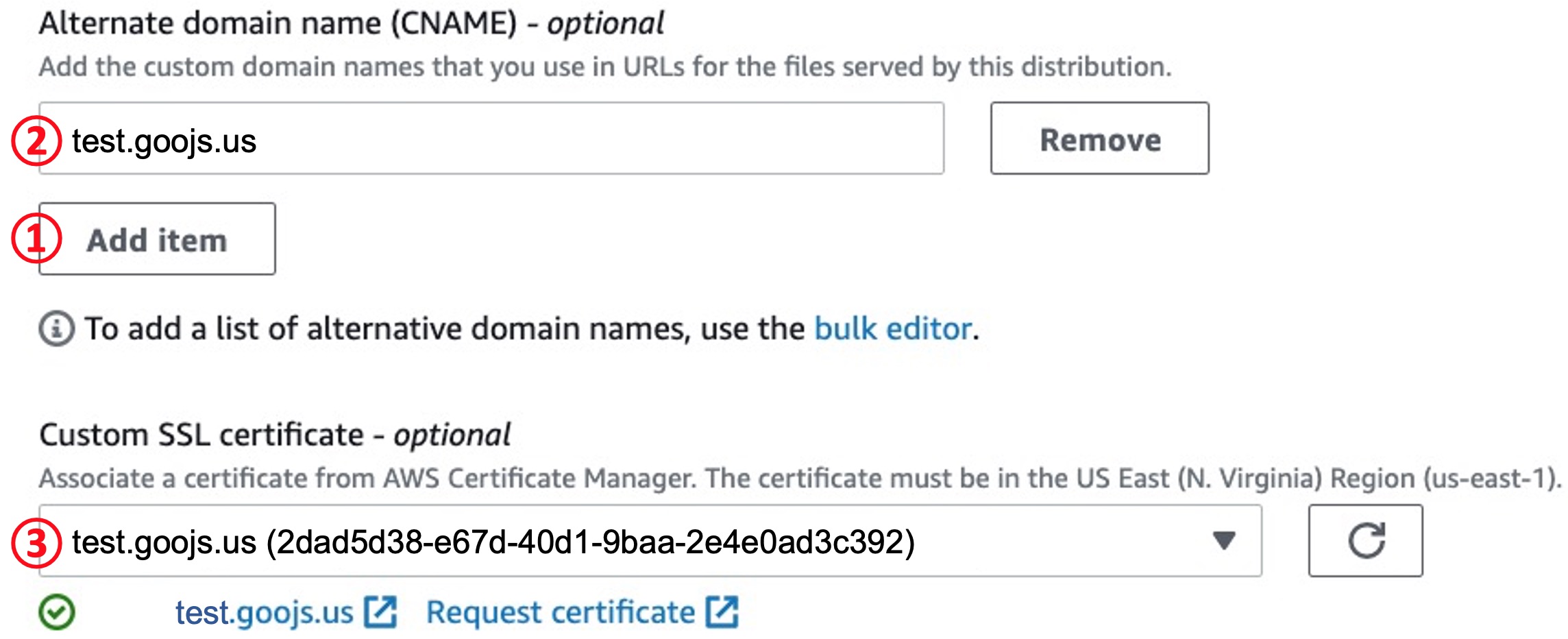
3. Route 53에서 개인 도메인과 CloudFront의 연결
AWS Route 53로 이동합니다. "Hosted Zones" ⇨ 사용하고자 하는 파란색 "Domain Name"을 선택하여 들어간 후 "Create record"를 누릅니다.
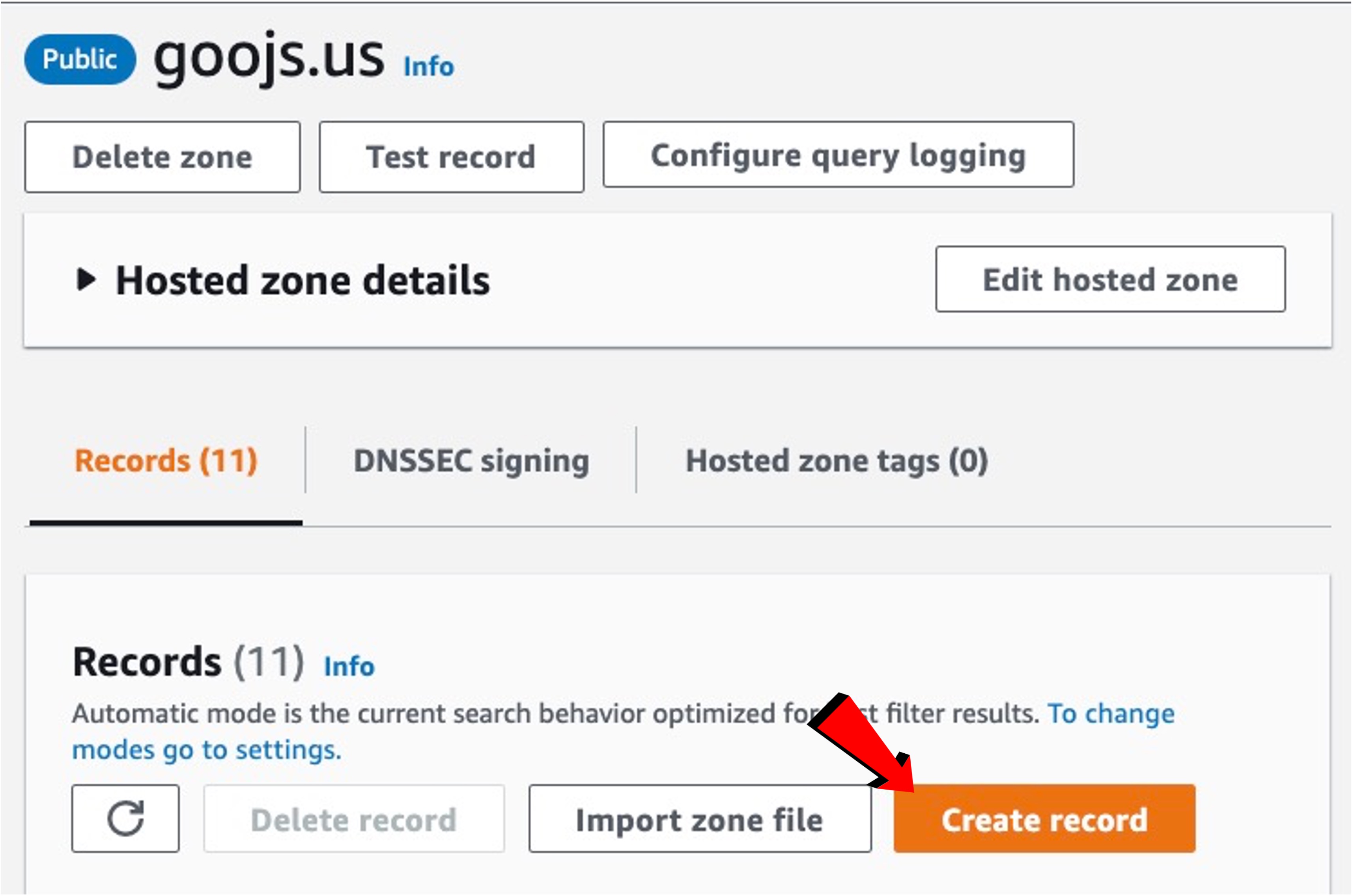
① "Record name" 입력 박스에 연결할 서브 도메인 이름을 적어 줍니다.
② "Route traffic to"의 선택 박스에서 "Alias to CloudFront distribution"을 선택합니다.
③ "An alias to a CloudFront distribution...."의 선택 박스에서 연결할 distribution을 선택합니다
④ "Add another record"를 누르면 끝입니다.
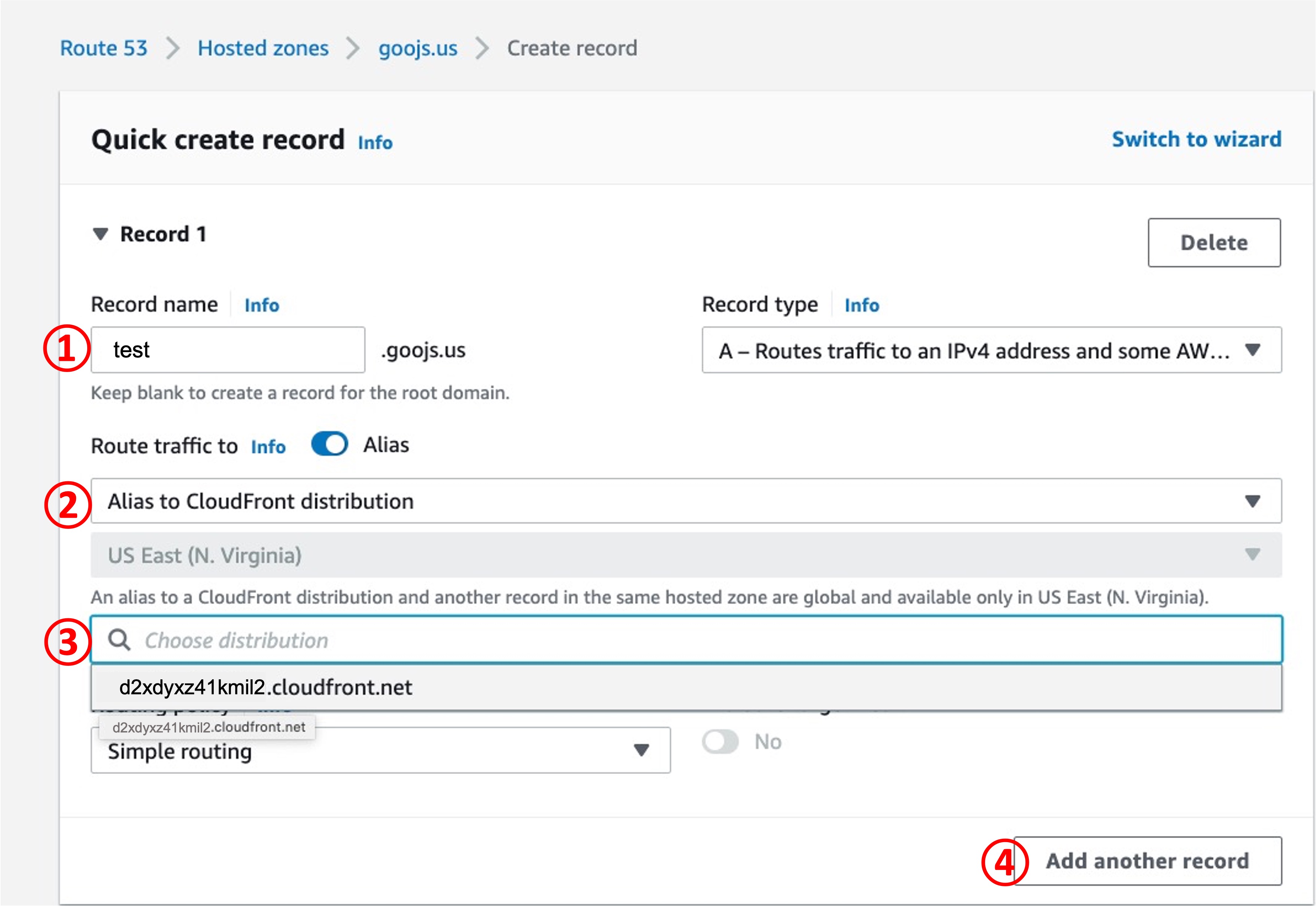
웹 브라우저 (web browser)에 개인 도메인을 입력해서 인증(authenticaion)을 거쳐 내용물(contents)를 볼 수 있는지 확인 되면 성공입니다.
[관련 글]
'IT' 카테고리의 다른 글
| 단체 해외 여행시 편리한 포켓 와이파이 (에그) (12) | 2022.11.12 |
|---|---|
| 해외 여행시 편리한 인터내셔널 eSIM (4) | 2022.11.10 |
| Xfinity Mobile: eSIM으로 전환 (iPhone) (12) | 2022.10.28 |
| freeT 알뜰폰: 해외에서 eSIM으로 비대면 신규 가입 (6) | 2022.10.15 |
| freeT 알뜰폰: 해외에서 eSIM으로 비대면 전환 (18) | 2022.10.14 |
| 저가 웹 페이지 운용 - 인증 (개정판) (0) | 2022.08.02 |
| Bitmoji를 이용해 만든 내 Emoji (14) | 2022.03.28 |
| WiFi 공유기에서 고정 IP를 사용하자 (2) | 2021.11.02 |
| Apple iOS: Private MAC Address (8) | 2021.09.26 |
| WiFi 무선 공유기 추가 (4) | 2021.09.25 |
댓글
이 글 공유하기
다른 글
-
freeT 알뜰폰: 해외에서 eSIM으로 비대면 신규 가입
freeT 알뜰폰: 해외에서 eSIM으로 비대면 신규 가입
2022.10.15 -
freeT 알뜰폰: 해외에서 eSIM으로 비대면 전환
freeT 알뜰폰: 해외에서 eSIM으로 비대면 전환
2022.10.14 -
저가 웹 페이지 운용 - 인증 (개정판)
저가 웹 페이지 운용 - 인증 (개정판)
2022.08.02 -
Bitmoji를 이용해 만든 내 Emoji
Bitmoji를 이용해 만든 내 Emoji
2022.03.28